Windows - Snipping Tool
 Monday, September 24, 2012 at 1:52PM
Monday, September 24, 2012 at 1:52PM Many screen capture utilities are available: some free and some not. I chose to investigate Windows Snipping Tool and Print Screen because I did not want to pay for or install any additional software. A description of these free options follows below.
![]() Print Screen
Print Screen
I have used the print screen key combinations before. The capture is placed on the clipboard, which can be pasted into a document or email.
- Alt-PrntScr will capture the active window.
- PrntScr will capture the entire desktop.
This is appropriate in most situations; however, if I only want to capture a portion, then the print screen option does not work. I needed to find alternatives. First, I looked into TechSmith's SnagIt. This is a great tool with diverse functionality, but overkill for my needs. Eventually, I stumbled onto Microsoft's built in Snipping Tool.
![]() Snipping Tool
Snipping Tool
Snipping tool allows the user to capture entire desktop screen images, a window, rectangular area, or free-form drawn area. The snipping tool can be found at: %windir%\system32\SnippingTool.exe. You can also enter Snipping into the Start > Search programs and files to find the utility.
![]() Snipping Tool Interface
Snipping Tool Interface
![]() Snipping Tool Capture Desktop
Snipping Tool Capture Desktop
- New > Full-screen Snip
![]() Snipping Tool Capture Window
Snipping Tool Capture Window
- New > Window Snip
![]() Snipping Tool Capture Rectangle
Snipping Tool Capture Rectangle
- New > Rectangular Snip
![]() Snipping Tool Capture Free-Form
Snipping Tool Capture Free-Form
- New > Free-form Snip
![]() Moving Forward
Moving Forward
- Play with the Snipping Tool and explore options.
- Read articles and tutorials about this utility.
 Edward Leno
Edward Leno
![]() Snipping Tool Capture Menu
Snipping Tool Capture Menu
- Open Snipping Tool
- Press Esc, open menu
- Press Ctrl+PrtScn
- Select the capture type. I usually use Rectangle Snip
- Select the area of the screen that you want to capture
- Go to Snipping Tool > Help for more details
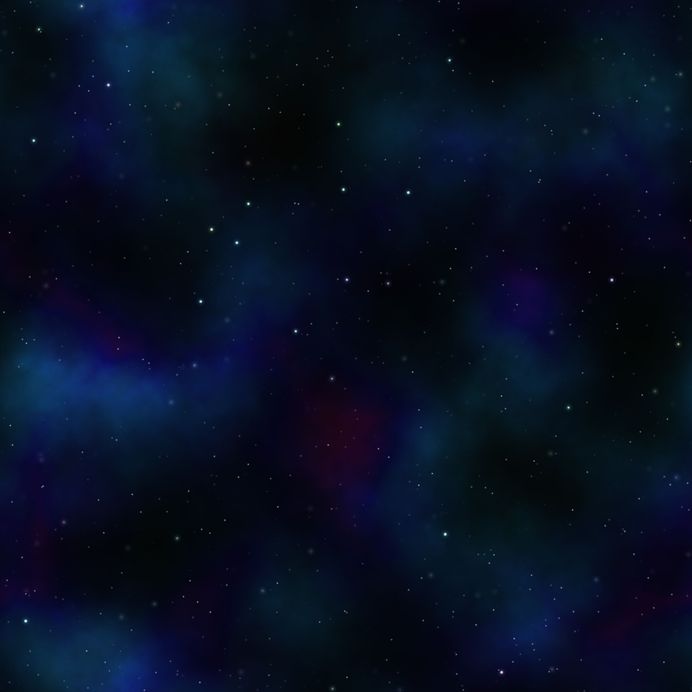


Reader Comments